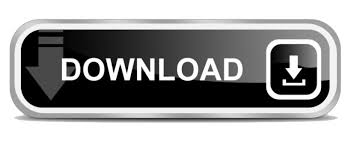
- #Oracle linux virtualbox with iso install
- #Oracle linux virtualbox with iso windows 10
- #Oracle linux virtualbox with iso software
- #Oracle linux virtualbox with iso free
- #Oracle linux virtualbox with iso windows
See "About VirtualBox" for an introduction.
#Oracle linux virtualbox with iso software
Not only is VirtualBox an extremely feature rich, high performance product for enterprise customers, it is also the only professional solution that is freely available as Open Source Software under the terms of the GNU General Public License (GPL) version 2. VirtualBox is a powerful x86 and AMD64/Intel64 virtualization product for enterprise as well as home use.
#Oracle linux virtualbox with iso free
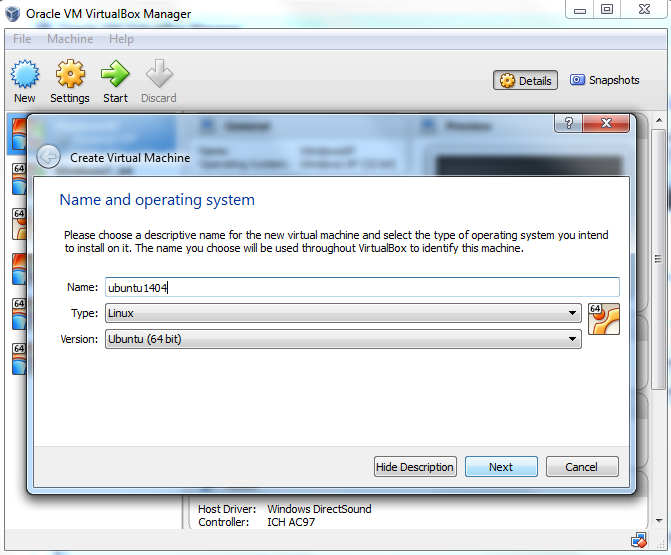
#Oracle linux virtualbox with iso windows
Login windows will appear, login to the user created.Supply the “Full Name”, “User Name”, and set a “Password”.Select “I accept the license agreement”.Select the LICENSING INFORMATION under LICENSING.Installation will continue installing packages.Select “Automatically connect to this network when it is available”.Configure NETWORK & HOSTNAME under SYSTEM.Select “Automatically configure partitioning” under the Other Storage Options.Select the device under the Device Selection.Configure INSTALLATION DESTINATION under SYSTEM.Select “Server With GUI” under Base Environment.Under SOFTWARE click SOFTWARE SELECTION.Choose the software or applications to be installed.Under the LOCALIZATION click DATE & TIME.Choose Language to continue with installation process.This will start your VM and the installation process of the Oracle Linux.This will enable internet in your guest operating system.Select “Choose Virtual Optical Disk File” and choose the downloaded.Under the “Attributes” > “Optical Drive”.Choose Pointing Device to “USB Tablet”.Right click on the VM and select “Settings”.Your newly created VM will be on the list.Leave the default or set according to your need.Choose storage type as default “Dynamically allocated”.Choose hard disk file type as the default “VDI(Virtual Disk Image)”.Choose the default “Create a virtual hard disk now”.Add a Hard Disk to the virtual machine.Select the size of memory(RAM) you need for your virtual machine.Supply the Name: Your machine name, Machine Folder: Where to install(folder/directory), Type: The type of operating system(Linux), Version: Which cpu version 32 or 64 bit.Click New to create a new virtual machine.You should have the Oracle Linux 7 distro downloaded in to your laptop or desktop.
#Oracle linux virtualbox with iso install
#Oracle linux virtualbox with iso windows 10
In this case VirtualBox is installed on Windows 10 Enterprise. The beauty of VirtualBox is its free and can be used in so many platforms like Windows, OSx, Linux and Unix.

With the advent, maturity and easy to get virtual technologies like VirtualBox, Vmware and Parallels Desktop and others it is easier to install and configure a guest OS on your laptop or desktop on top of the same host OS you are using rather than a dual booting. Individuals working in the soft engineering like database, software, development, quality assurance more often needs to deploy & configure different things which need to have an Operating System obviously and sometimes more.
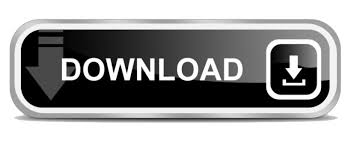

 0 kommentar(er)
0 kommentar(er)
